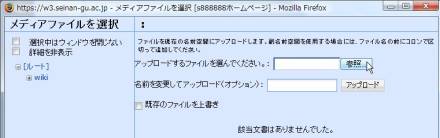イメージやファイルの追加
1. イメージやファイルのアップロード
文章の編集画面において、[イメージやファイルの追加]アイコンをクリックします。
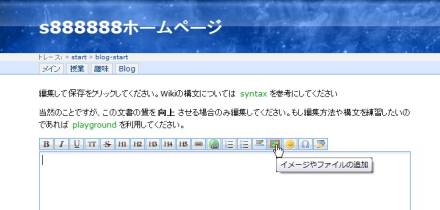
すると、メディアファイルを選択]ウィンドウが表示されます。
ここで、
1)[参照]ボタンクリックして、アップロードしたいファイルを指定します。 2)もしも、既にアップロードしているファイルを置き直す場合は、[既存のファイルを上書き]にチェックを付けます。 3)[アップロード]ボタンをクリックします。
なお、アップロードする際に、名前を変更してアップロードする場合には、アップロードする名前を入力した後で[アップロード]ボタンをクリックします。
左側の画面は、アップロードする先の名前空間を選ぶためのものです。名前空間の一覧が表示されていますので、アップロードしたい先の名前空間をクリックして下さい。右側には、その名前空間に既にアップロードされているファイルの一覧が表示されます。
もし左側の画面にアップロードしたい先の名前空間がない場合は、右側画面のアップロード欄にてアップロードする先の名前空間:ファイル名と入力してから[アップロード]ボタンをクリックします。
2. イメージの選択
編集画面のカーソルがある位置に、画像が納入されます。
編集画面の[イメージやファイルの追加]アイコンをクリックした状態で、
アップロードされたファイルの一覧から、今、自分が挿入したい画像をクリックします。
すると、文章の編集画面に次のような形で画像が挿入されます。
{{名前空間:○○.jpg|}}
編集画面では画像は見えません。確認(プレビュー)するか、保存したら、画像が見えます。
もし、意図しない位置に画像の文字列が挿入されたら、その「画像の文字列」つまり、例えば{{名前空間:○○.jpg|}}をカット&ペースト操作によって、自分が好きな位置に移動させて下さい。
3. イメージの大きさの指定
次のように画像へのリンクの後ろに「 ?ピクセル数 」を付けます。これは、横方向のピクセル数のようです。縦方向のピクセル数は、画像が歪まないように自動的に計算されるようです。
{{名前空間:○○.jpg?100|}}
4. アップロードと選択は別々に行っても結構です
上の「1 イメージやファイルのアップロード」と
「2 イメージの選択」は、別々に行っても結構です。
もし、画像のアップロードのみを行うのであれば、
「1 イメージやファイルのアップロード」を行った後で、
編集画面で [キャンセル] をクリックします。
もし、既にアップロード済みの画像を編集画面に入れる場合は、
編集画面において「2 イメージの選択」のみを行って下さい。